맥북 비밀번호 잃어버렸을 때 시도할 수 있는 방법 3가지
맥북 비밀번호를 잊었다면? 당황하지 말고 이렇게 해결하세요!
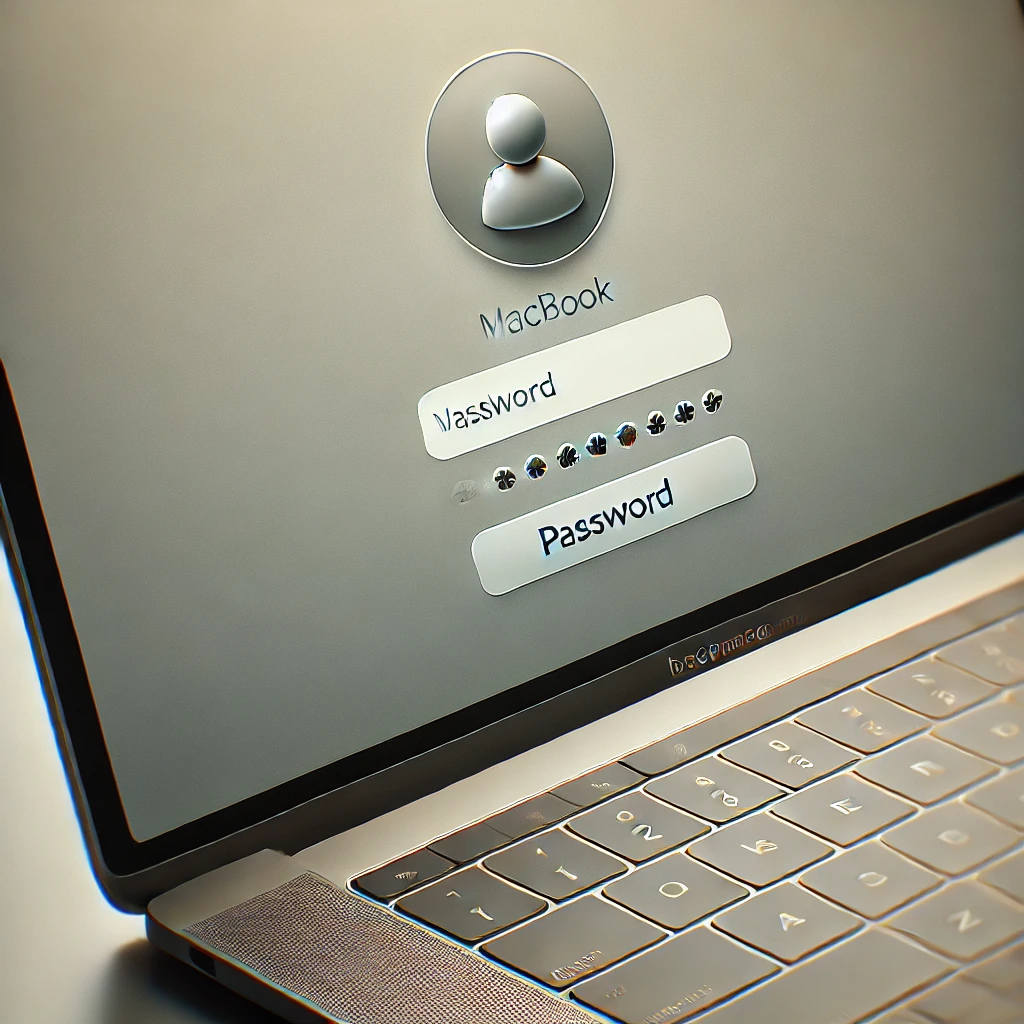
맥북을 사용하다 보면 간혹 비밀번호를 잊어버리는 일이 발생할 수 있습니다. 특히 장기간 사용하지 않았거나, 비밀번호를 복잡하게 설정한 경우에 더욱 그렇죠. 하지만 다행히도 맥북은 비밀번호를 잃어버렸을 때 복구할 수 있는 다양한 방법을 제공합니다. 이번 글에서는 비밀번호를 잃어버렸을 때 시도할 수 있는 가장 효과적인 3가지 방법을 소개합니다.
1. Apple ID를 사용하여 비밀번호 재설정하기
가장 먼저 시도할 수 있는 방법은 Apple ID를 이용하는 것입니다. 맥북에서는 Apple ID와 연동하여 비밀번호를 재설정할 수 있는 기능을 제공합니다.
방법:
- 잠금 화면에서 비밀번호를 여러 번 잘못 입력합니다.
- '비밀번호를 재설정하려면 Apple ID를 사용하세요'라는 메시지가 나타납니다.
- Apple ID와 비밀번호를 입력하여 잠금을 해제합니다.
- 새로운 비밀번호를 설정하여 다시 로그인합니다.
Tip: Apple ID로도 로그인이 안 되는 경우, Apple ID 비밀번호를 먼저 복구한 후 다시 시도해보세요. Apple 공식 사이트에서 비밀번호 복구가 가능합니다.
2. 복구 모드로 초기화하기 (FileVault 사용 시)
FileVault를 사용 중이라면 복구 키를 통해 비밀번호를 초기화할 수 있습니다. FileVault는 맥북의 데이터를 암호화하여 보호하는 기능으로, 설정 시 복구 키를 생성하였습니다.
방법:
- 맥북을 종료한 후 다시 켭니다.
- 전원 버튼을 누르며 Command + R 키를 동시에 눌러 복구 모드로 진입합니다.
- 복구 모드 메뉴에서 '터미널'을 선택하여 실행합니다.
- 'resetpassword'를 입력하고 Enter를 누릅니다.
- 비밀번호 재설정 화면이 나타나면 Apple ID를 사용하여 초기화하거나, 복구 키를 입력합니다.
주의사항: FileVault를 활성화하지 않았거나 복구 키를 분실한 경우 이 방법은 사용할 수 없습니다.
3. 관리자 계정을 통해 비밀번호 초기화하기
가족이나 동료와 맥북을 공유하며 사용하는 경우, 다른 관리자 계정을 통해 비밀번호를 초기화할 수 있습니다.
방법:
- 관리자 계정으로 맥북에 로그인합니다.
- '시스템 환경설정' > '사용자 및 그룹'으로 이동합니다.
- 잠금 아이콘을 클릭하여 변경 권한을 획득합니다.
- 비밀번호를 잊어버린 계정을 선택하고 '비밀번호 재설정'을 클릭합니다.
- 새로운 비밀번호를 설정한 후 저장합니다.
Tip: 공용 맥북인 경우 관리자에게 직접 비밀번호 초기화를 요청하는 것이 가장 빠릅니다.
추가 팁: 비밀번호 관리 방법
비밀번호를 잃어버리지 않기 위해 다음과 같은 습관을 들이는 것이 중요합니다.
- 비밀번호 관리 앱 사용: 1Password, LastPass 등을 사용하여 안전하게 관리하세요.
- 간단하지만 유일한 패턴으로 설정: 너무 복잡한 비밀번호보다는 간단하지만 본인만 아는 패턴으로 설정하는 것도 좋습니다.
- 정기적으로 비밀번호 변경: 3~6개월에 한 번씩 비밀번호를 변경하여 보안을 강화하세요.
마무리
맥북 비밀번호를 잃어버리면 당황할 수 있지만, Apple ID, 복구 모드, 관리자 계정 등을 활용하면 문제를 해결할 수 있습니다. 미리 복구 방법을 숙지해 둔다면 예상치 못한 상황에서도 침착하게 대처할 수 있습니다. 이번 글에서 소개한 방법을 잘 기억해 두었다가 필요할 때 활용해 보세요!